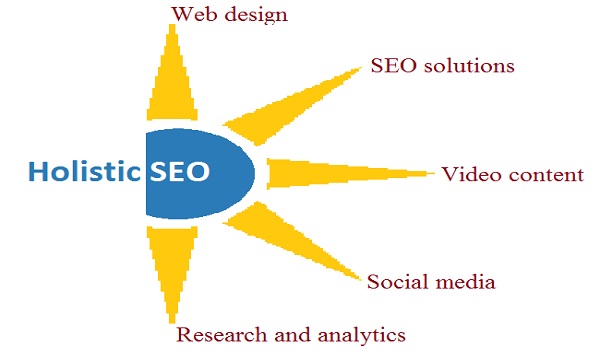As a WordPress developer, it’s important to have a repertoire of helpful hacks up your sleeve. Whether you’re troubleshooting an issue for a client or trying to optimize your workflow, having a few go-to tricks can save you a lot of time and frustration.
In this article, we’ll share 7 useful WordPress hacks that every developer should know.
From WP-CLI shortcuts to debugging tips, these hacks will help you work smarter, not harder.
1. Get Auto Updates for Plugins and Themes with WP-CLI
If you’re like most WordPress developers, you’re always on the lookout for ways to automate tedious tasks. And when it comes to keeping your plugins and themes up to date, WP-CLI has you covered.
With just a few simple commands, you can update all your plugins and themes from the comfort of your terminal. And best of all, you can even set up auto-updates so you never have to worry about manually updating again.
To get started, simply SSH into your WordPress site and run the following commands:
For Plugins:
wp plugin update –all –auto
For Themes:
wp theme update –all –auto
2. Use WP_DEBUG for Deeper Debugging
If you’re not already using WP_DEBUG, then you’re missing out on a powerful debugging tool. By default, WP_DEBUG is turned off in WordPress. But when you enable it, you can get insights into how your site is running behind the scenes.
From database queries to PHP errors, WP_DEBUG can help you track down and fix issues on your WordPress site.
To enable WP_DEBUG, simply add the following line of code to your wp-config.php file:
define ( ‘WP_DEBUG’, true );
3. Query Multiple Taxonomies with WP_Query
WordPress comes with built-in support for two taxonomies: categories and tags. But what if you want to query multiple taxonomies?
With WP_Query, you can easily query multiple taxonomies at once. Simply pass an array of taxonomy names to the ‘tax_query’ parameter and WordPress will do the rest.
For example, let’s say you want to query all posts in the ‘category’ and ‘tag’ taxonomies. You would use the following WP_Query:
$args = array(
‘tax_query’ => array(
‘relation’ => ‘AND’,
array( ‘taxonomy’ => ‘category’,), array( ‘taxonomy’ => ‘tag’, ), ),);
query = new WP_Query( $args );
4. Use wp-cron to Schedule Tasks
WordPress comes with a built-in task scheduler called wp-cron. Using wp-cron, you can schedule WordPress to perform tasks automatically at predetermined intervals.
For example, you could use wp-cron to schedule posts to publish automatically or to run database backups on a regular basis.
To learn more about how to use wp-cron, check out our guide on how to schedule WordPress tasks with cron jobs.
5. Use the Heartbeat API to Monitor Activity
The Heartbeat API is a feature of WordPress that allows you to monitor activity on your site in real-time. By default, the Heartbeat API is used to power features like auto-saving and revision management.
But did you know that you can also use the Heartbeat API to track things like post views and login activity?
To do this, simply add the following code to your functions.php file:
add_action( ‘init’, ‘my_heartbeat_settings’ );
function my_heartbeat_settings() {global $pagenow;
if ( ‘post.php’ != $pagenow && ‘post-new.php’ != $pagenow ) {return;}
wp_deregister_script(‘heartbeat’);
wp_register_script(‘heartbeat’, plugins_url(‘/js/heartbeat.js’, __FILE__), array(‘jquery’), ‘1.0’, true);
wp_enqueue_script(‘heartbeat’);}
6. Use thearrowecho “<pre>”;print_r($variable);echo “</pre>”;die;Statement for debugging
The var_dump() function is a great way to debug variables in PHP. But it can be hard to read, especially when you’re dealing with large arrays or objects.
A better way to debug variables is to use the print_r() function. This function will print out the contents of a variable in an easy-to-read format.
To make things even easier, you can wrap your print_r() statement in some HTML tags to make it easier to read. For example:
echo “<pre>”;
print_r($variable);
echo “</pre>”;
die;
7. Use WordPress’ Built-in Image Editor
Did you know that WordPress comes with a built-in image editor? With this editor, you can crop, resize, and edit your images without having to use a third-party tool.
To access the image editor, simply go to your Media Library and click on an image. Then, click on the ‘Edit Image’ button. From there, you’ll be able to crop, rotate, flip, and edit your image.
Conclusion:
These are just a few of the many things you can do with WordPress. If you want to learn more, we recommend checking out the WordPress Codex. It’s a great resource for learning more about how WordPress works under the hood.