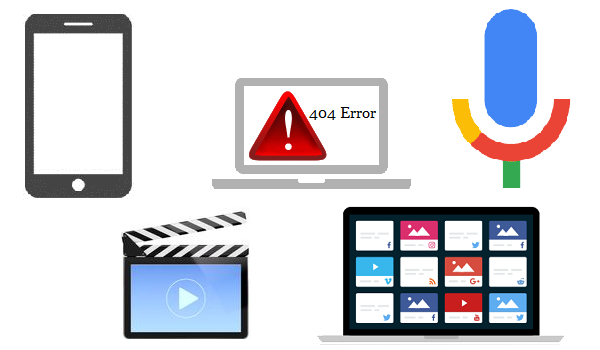There are a few different ways you can go about backing up your WordPress site.
In this article, we’ll cover some of the simplest methods for creating backups of your WordPress site’s files and database.
1) Use a WordPress Backup Plugin
There are many great backup plugins available for WordPress, which make it easy to create backups of your site with just a few clicks. We recommend using Updraft Plus for its ease of use and wide range of features.
Once you’ve installed and activated the plugin, simply go to the “Backups” page in your WordPress admin area and click “Backup Now”. You’ll be able to choose which aspects of your site you’d like to include in the backup, as well as how often you’d like the backup to be created.
2) Manually Backup Your WordPress Files
If you prefer not to use a plugin, you can also manually backup your WordPress site files. To do this, you’ll need to connect to your site via FTP and download all of your WordPress files to your computer.
Once you have all of your files downloaded, you can compress them into a ZIP file for easy storage.
3) Use phpMyAdmin to Backup Your Database
In order to backup your WordPress database, you’ll need to use a tool called phpMyAdmin. Most web hosting providers offer phpMyAdmin as part of their control panel, so it should be easy for you to access.
Once you’ve logged into phpMyAdmin, select your WordPress database from the list of databases on the left. Then, click the “Export” tab at the top of the page.
On the next screen, you can choose which tables you’d like to include in the backup and how you’d like the file exported. For most users, the default settings will be fine.
Once you’ve made your selections, click the “Go” button to download a copy of your WordPress database.
4) Manually Backup Your WordPress Database
If you’re comfortable working with MySQL from the command line, you can also manually backup your WordPress database using mysqldump. To do this, you’ll need to connect to your site via SSH and run a few commands.
First, you’ll need to navigate to the directory where your WordPress site is installed. Then, you can run the following command to backup your database:
mysqldump -u USERNAME -p DATABASE_NAME > FILENAME.sql
Replace “USERNAME” with your WordPress database username, “DATABASE_NAME” with the name of your database, and “FILENAME.sql” with the name you want to use for the backup file.
You’ll then be prompted to enter your password. Once you do, the backup process will begin and a SQL file will be created in the current directory.
5) Use an Automated Backup Service
If you don’t want to deal with creating backups yourself, you can always use a paid backup service. These services will automatically create backups of your site and store them off-site on their own servers.
Some of the most popular WordPress backup services are VaultPress, CodeGuard, and BackWPup. Prices for these services start at around $5 per month.
Backing up your WordPress site is important, but it’s only half of the equation. Once you have a backup, you need to make sure it’s stored safely in case you ever need to restore your site. In the next section, we’ll cover some of the best ways to do that.
6) Store Your Backups Locally
The first step is to store your backups in a safe, local location. If you’re using a backup plugin, this is probably already taken care of for you. However, if you’re creating backups manually, you’ll need to make sure they’re stored in a safe place on your computer or server.
Ideally, you should store your backups in a location that’s separate from your WordPress installation. That way, if something happens to your site files, your backups will be safe and sound.
Conclusion:
Backing up your WordPress site is important, but it’s only half of the equation. Once you have a backup, you need to make sure it’s stored safely in case you ever need to restore your site. In the next section, we’ll cover some of the best ways to do that.